Cách làm mục lục trong Word 2016
- Giúp tra cứu thông tin nhanh chóng, dễ dàng hơn: Khi có mục lục, thay vì tìm, tra cứu thông tin thủ công trong tài liệu, bạn sẽ chỉ cần mở trang mục lục để xem nội dung cần tìm nằm ở trang nào. Sau đó chỉ việc click chuột vào nhan đề hoặc kéo, lướt đến trang văn bản tương ứng mà thôi.
- Giúp tài liệu chuyên nghiệp hơn: Mục lục giúp bài trình bày, tài liệu trở nên chuyên nghiệp, có giá trị thẩm mỹ về mặt hình thức và trình bày của tài liệu.
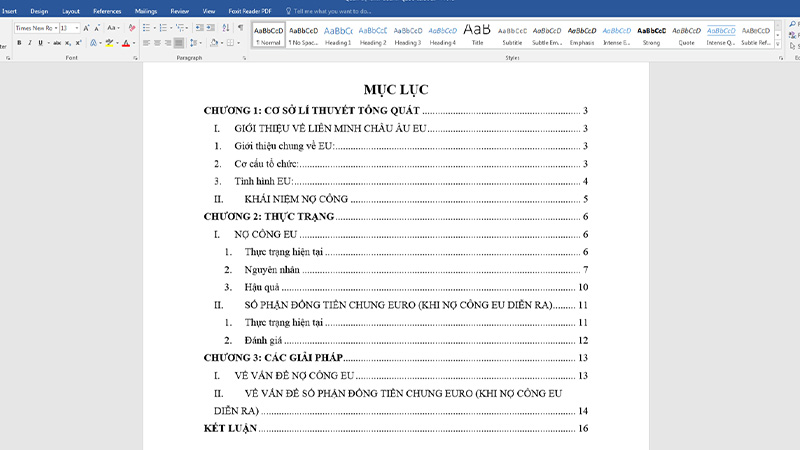
- Giúp tài liệu logic, rõ ràng hơn: Mục lục trong Word giúp các nội dung trong tài liệu, văn bản đi theo một trình tự trước sau logic hơn, các chuyên mục, mục được trình bày dễ hiểu hơn. Đồng thời giúp người đọc dễ dàng và nhanh chóng theo dõi cấu trúc nội dung chính của văn bản.
- Hạn chế các sai sót: Việc có sẵn các mục lục sẽ giúp người soạn thảo tránh bỏ quên các nội dung, đảm bảo thông tin được trình bày một cách đầy đủ, có thứ tự.
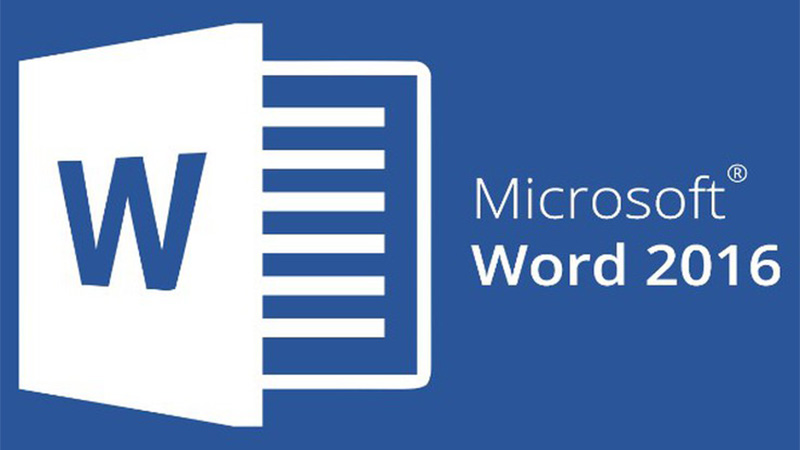
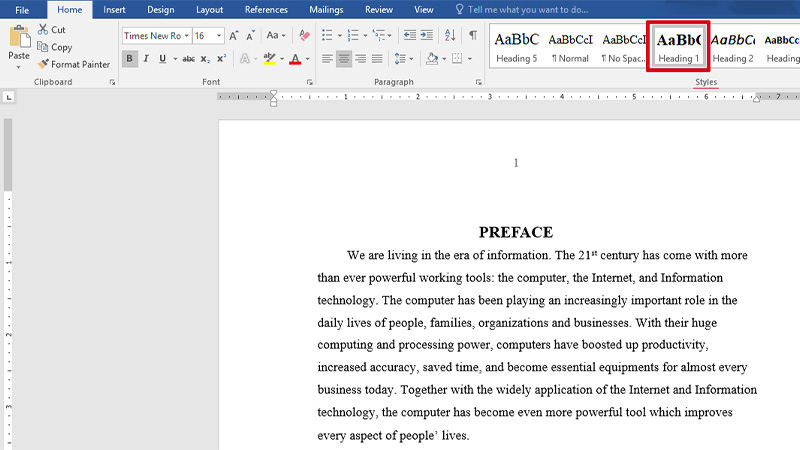
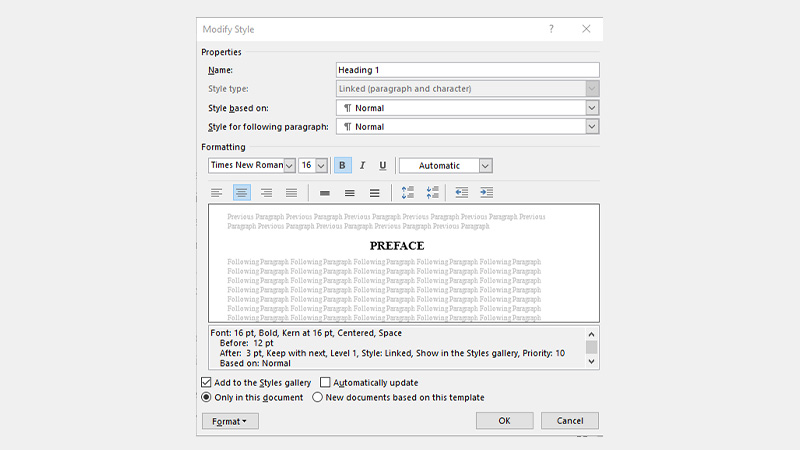
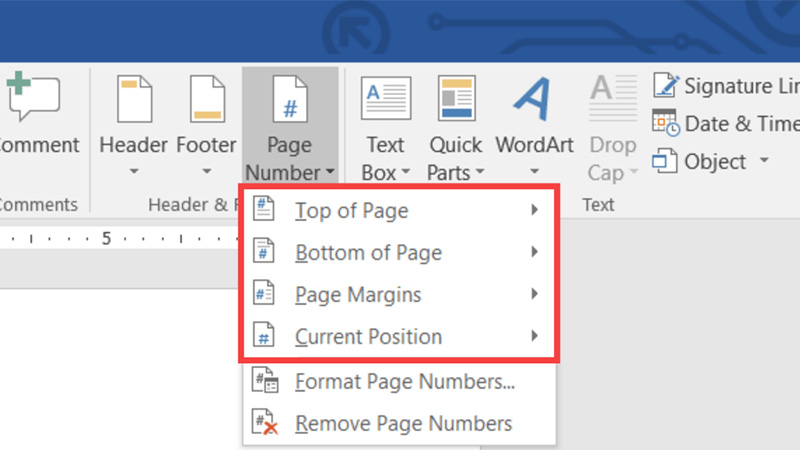
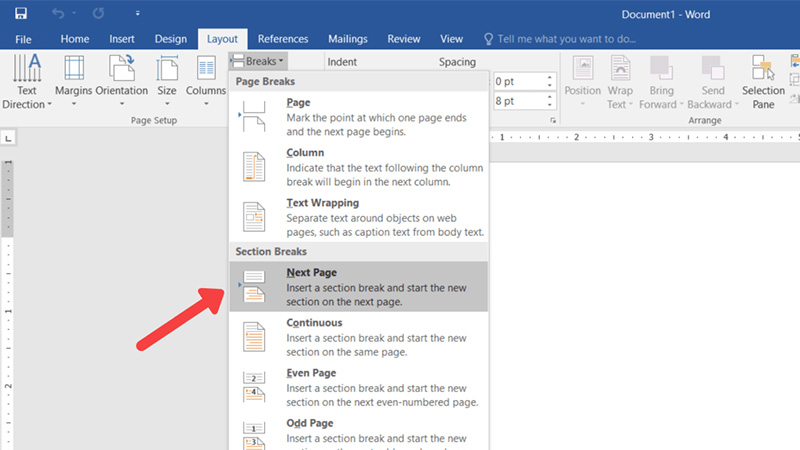
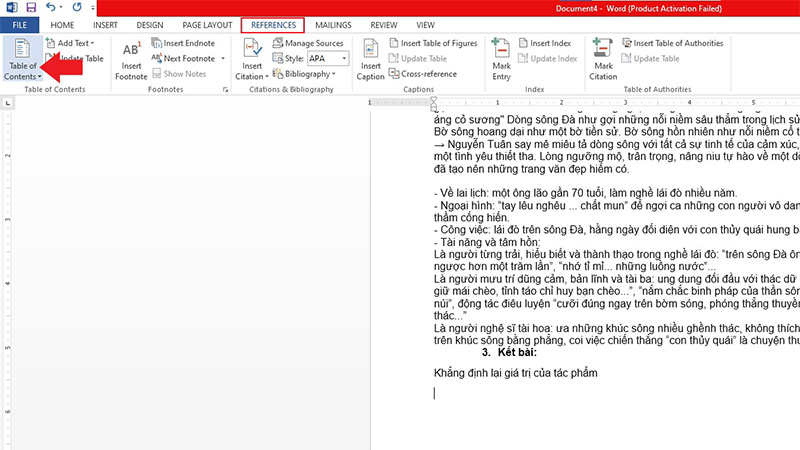

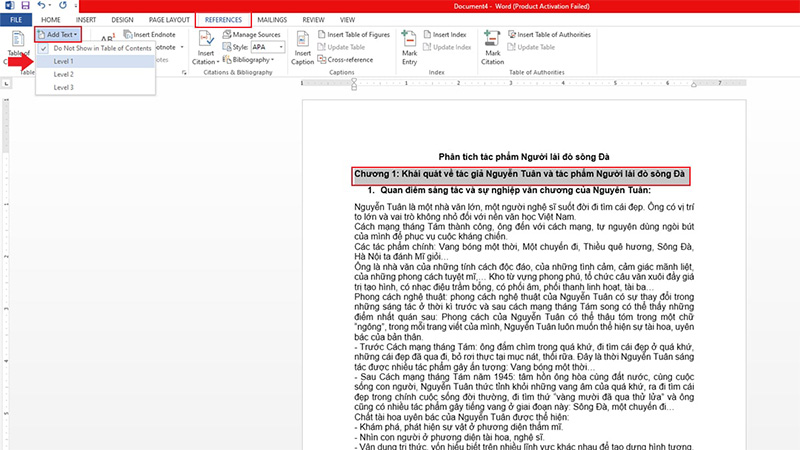
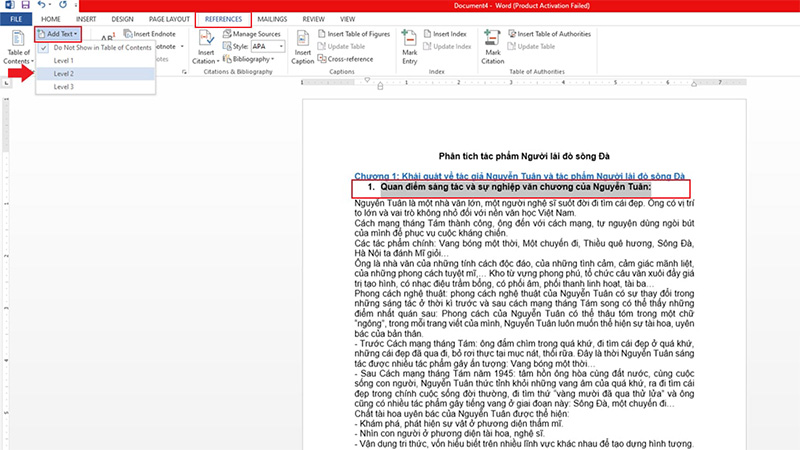
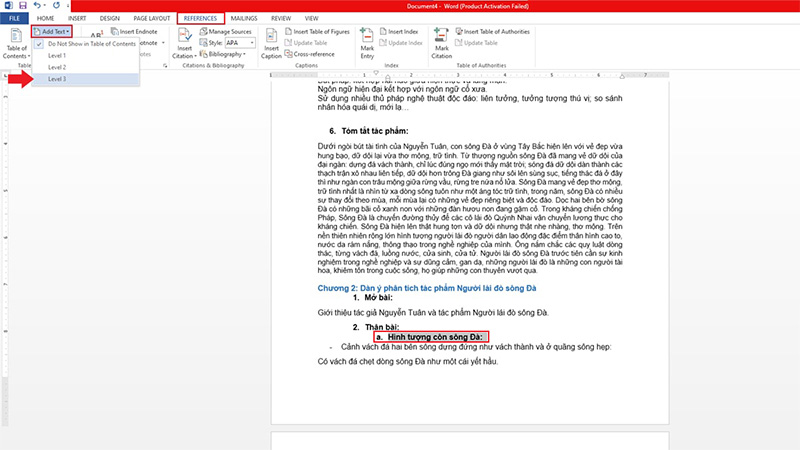
- Tick chọn Update Page Numbers Only khi chỉ muốn cập nhật do có sự thay đổi về số trang.
- Tik chọn Update Entire Table khi cần cập nhật lại toàn bộ mục lục.
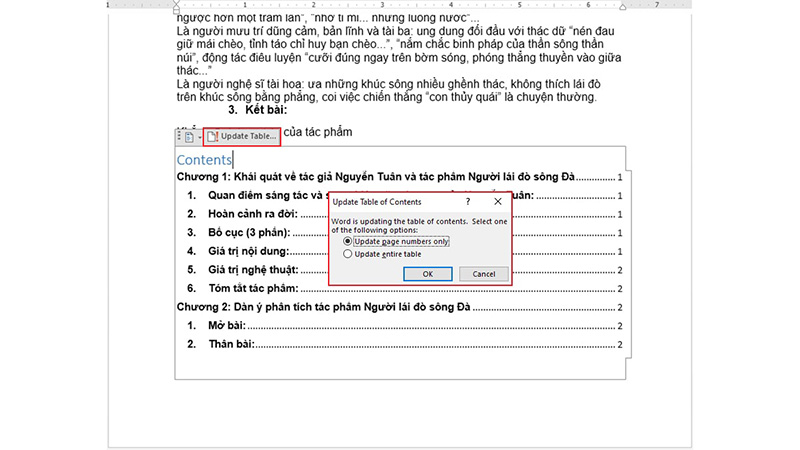
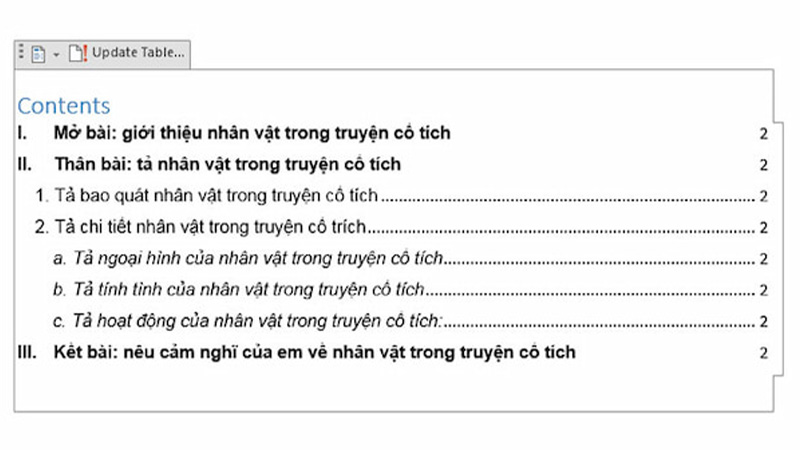
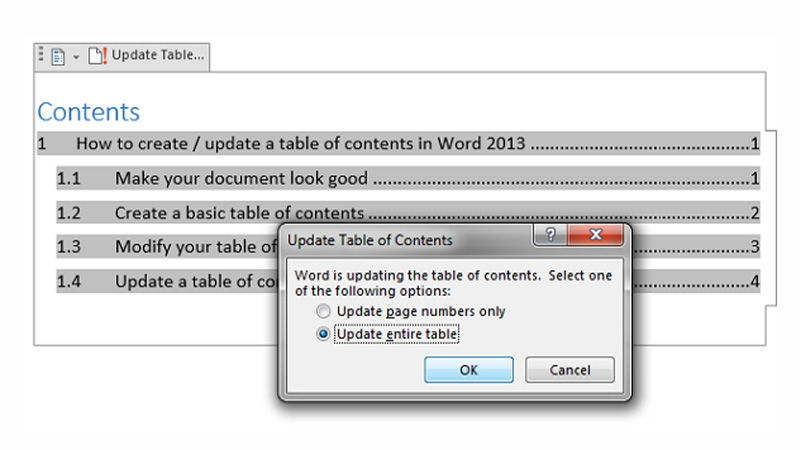
Ngân Giang/TH
