Cách tải Excel 2010 miễn phí với thao tác đơn giản
Tải Excel 2010 là vấn đề được nhiều người quan tâm. Đây là một phần mềm quan trọng để thực hiện tạo bảng, sử dụng công thức tính toán, thống kê số liệu. Vậy cách tải phần mềm Excel 2010 về máy tính như thế nào? Theo dõi bài viết dưới đây của chúng tôi để có thông tin chi tiết nhé!
Những tính năng nổi bật của Excel 2010 so với Excel 2007
2010 thuộc bộ office 2010 được nhiều người trải nghiệm và đánh giá tốt. Bởi phiên bản này được trang bị hàng loạt tính năng mới, có thể kể đến như:
- Backstage View trên Excel 2010 hỗ trợ người dùng lưu, xuất file hoặc quản lý dữ liệu tốt hơn so với Excel 2007. Bên cạnh đó, Excel 2010 còn có tính năng tuỳ chỉnh kích thước tệp dữ liệu và cho phép chỉnh sửa nhanh chóng.
- Sparklinelà công cụ giúp người dùng nhận định xu hướng để vẽ đồ thị nhỏ trong bảng tính. Từ đó, bạn sẽ dễ dàng hơn trong việc phân tích, đưa ra đánh giá của mình.
- Ngoài Sparkline, Slicers là trợ thủ đắc lực để kiểm tra dữ liệu PivotTable. Mọi thông tin sẽ được hiển thị chi tiết và được cập nhật nhanh chóng để bạn dễ dàng theo dõi.
- Tính năng định dạng trong Excel 2010 có khả năng làm nổi bật dữ liệu quan trọng, nhằm rút ngắn thời gian, quá trình thực hiện thao tác khi sử dụng.
- Ngoài ra, Excel 2010 còn cung cấp cho người dùng nội dung và Pivot Chart – một công cụ nhằm hỗ trợ phân tích dữ liệu biểu đồ. Đồng thời, các thành phần, nội dung của biểu đồ được người dùng chỉnh sửa dễ dàng hơn.
- Cuối cùng, việc lưu trang tính Excel 2010 trên SharePoint để bạn có thể chia sẻ dữ liệu tới mọi người.
Cách tải Excel 2010 miễn phí với thao tác đơn giản
Để có thể cài đặt được Excel 2010, người dùng cần tải xuống bộ office 2010 như sau:
Bước 1: Bạn có thể truy cập vào website chính thức của microsoft đó là: www.microsoft.com

Bước 2: Tiếp theo, bạn hãy tìm đường link tải xuống office 2010 rồi chọn tải xuống.
Bước 3: Sau khi quá trình tải xuống kết thúc, bạn nhấn chọn vào file -> chọn Open để thực hiện giải nén
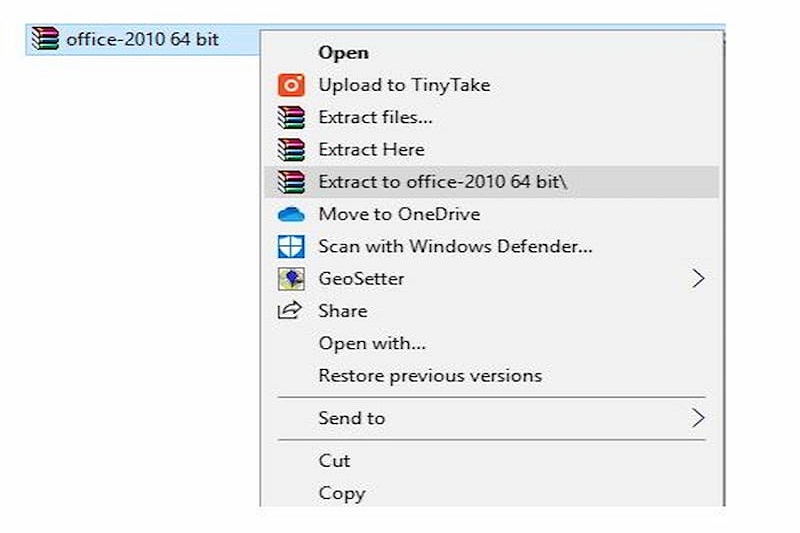
Bước 4: Bạn hãy đọc những lưu ý và tích vào ô góc trái -> chọn Continue
Bước 5: Hãy nhập mã kích hoạt của bộ office -> chọn Continue
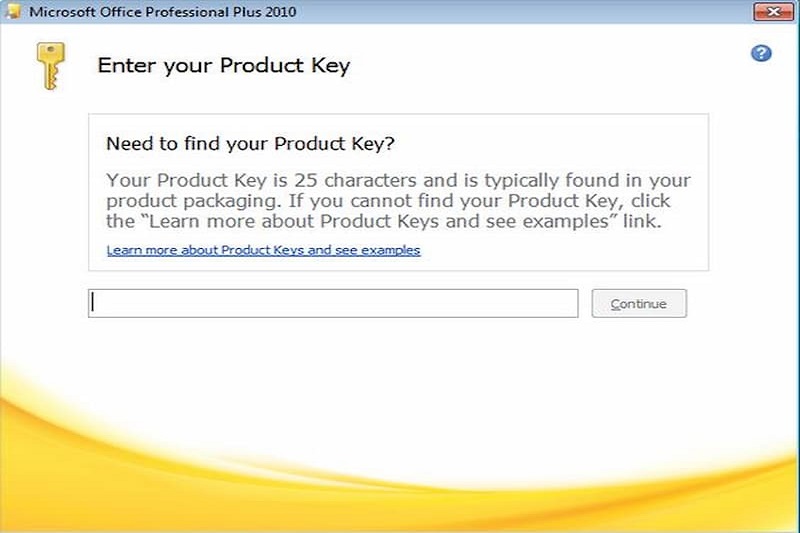
Bước 6: Tiếp theo, bạn cần click đồng ý các điều khoản mà microsoft đưa ra -> chọn Continue
Bước 7: Lúc này, bạn chọn Install Now để cài đặt luôn hoặc Customize để tiếp tục tuỳ chỉnh
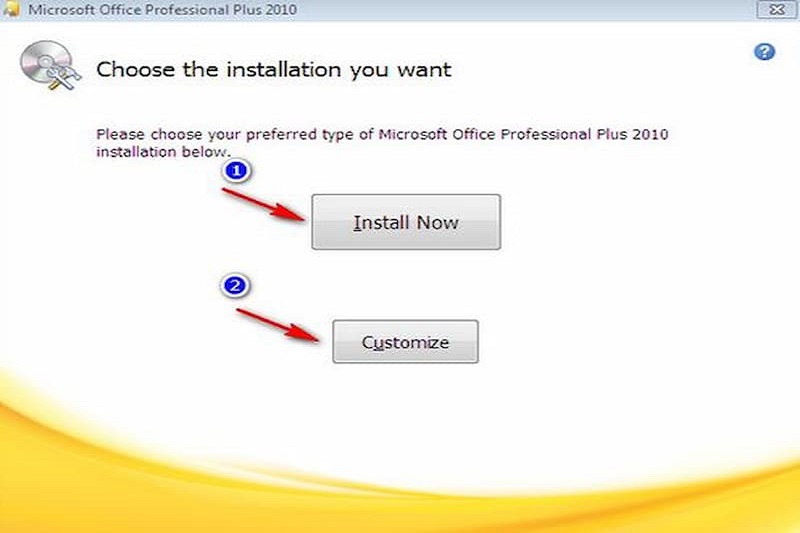
Bước 8: Khi office 2010 báo Comple your Office Experience tức là bạn đã tải xuống thành công. Để tải Excel 2010 miễn phí, bạn hãy tiếp tục làm theo các bước hướng dẫn trong phần dưới đây.
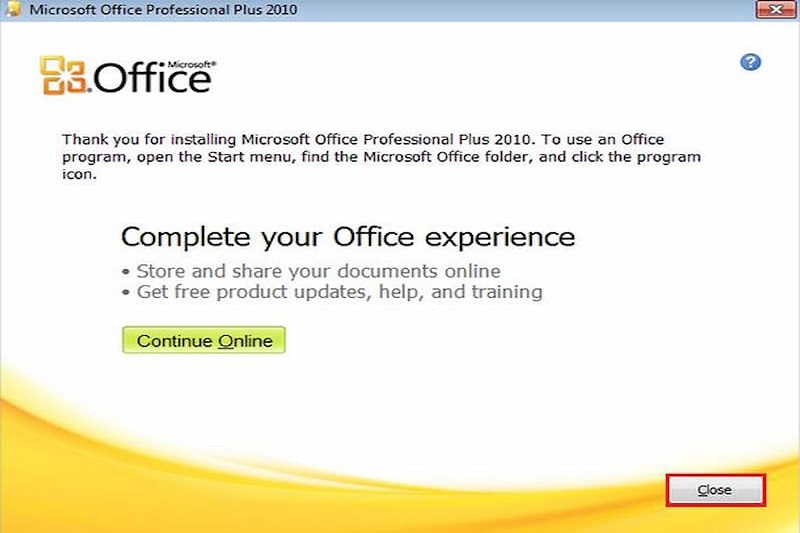
Cách cài đặt Excel 2010 dễ thực hiện
Bước 1: Sau khi tải xuống thành công office 2010, bạn hãy mở công cụ Excel -> click chuột vào Menu File -> chọn Options
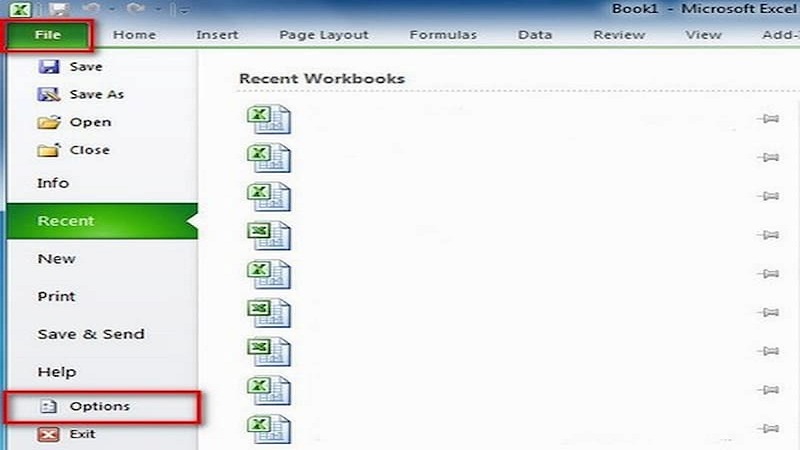
Bước 2: Tiếp theo, bạn click vào Add in -> chọn Go…. ở ô vuông phía dưới màn hình.
Bước 3: Lúc này, Excel 2010 cung cấp một số Add in mặc định, người dùng hãy tích nếu muốn. Bằng cách tìm kiếm Add in trên mạng internet -> dùng nút Browse để mở -> click OK để cài đặt. Cuối cùng, thực hiện đóng các cửa sổ lại và khởi động lại phần mềm Excel.
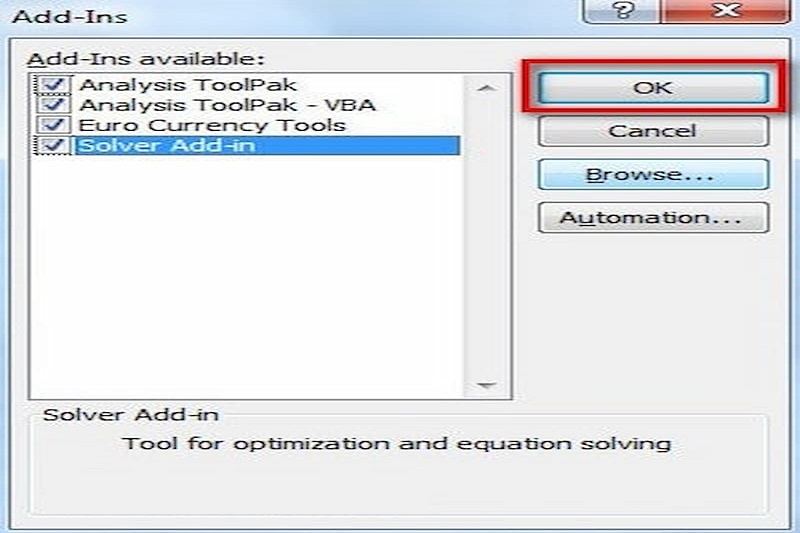
Hướng dẫn một số kỹ năng sử dụng Excel 2010 cơ bản
Khi chuyển đổi Excel từ 2007 lên phiên bản 2010 có thể khiến bạn chưa quen, còn gặp một vài khó khăn. Dưới đây là hướng dẫn sử dụng phần mềm Excel 2010 cho bạn tham khảo:
Về giao diện mới của Excel 2010
Trước tiên, bạn cần làm quen với giao diện của phiên bản Excel mới để dễ dàng thao tác:
- Ribbon gồm nhiều tab có chức năng khác nhau, trong mỗi tab lại chứa các lệnh thực hiện
- Quick Access Toolbar phía trên thanh Ribbon là thanh truy cập chỉnh sửa nhanh. Người dùng có thể truy cập các lệnh phổ biến một cách nhanh chóng. Thông thường, trên thanh Quick Access Toolbar có các lệnh: Lưu, quay lại và Repeat. Tuy nhiên, khi sử dụng có thể thay đổi các lệnh này để thuận tiện, tối ưu hoá công việc.
- Backstage View sẽ cung cấp cho người dùng lựa chọn để Save, Open File hay chia sẻ dữ liệu… Về cơ bản, tính năng này khá giống với chức năng Office ở Excel 2007
Cách tạo trang tính Excel 2010 mới
Bước 1: Đầu tiên, bạn cần chọn vào mục File trên thanh công cụ để hiện tuỳ chọn của Backstage view.
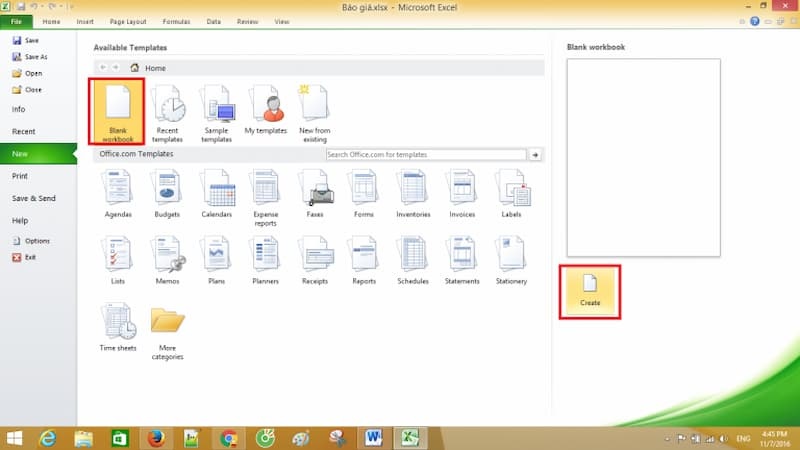
Bước 2: Tiếp theo, bạn hãy nhấn chọn mục New -> click chuột vào Blank workbook phía dưới Available Templates. Sau đó, chọn Create để hoàn tất thao tác tạo trang tính Excel mới.
Cách mở trang tính Excel 2010 có sẵn
Ngoài việc tự tạo một bảng tính mới, bạn cũng cần biết cách mở bảng tính có sẵn với 2 cách sau đây:
Cách 1: Tương tự như trên, đầu tiên bạn hãy click vào tab File -> chọn Open. Ngay sau đó màn hình sẽ hiển thị các file đã lưu cho bạn lựa chọn. Để mở file chỉ cần bạn click chuột vào đó -> chọn Open.
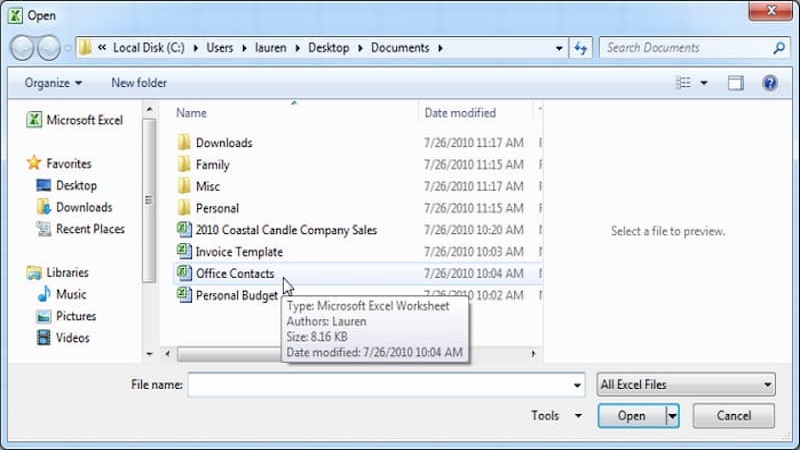
Cách 2: Nếu bạn muốn mở file gần nhất một cách nhanh chóng hãy thực hiện như sau: Chọn File -> chọn Centrino
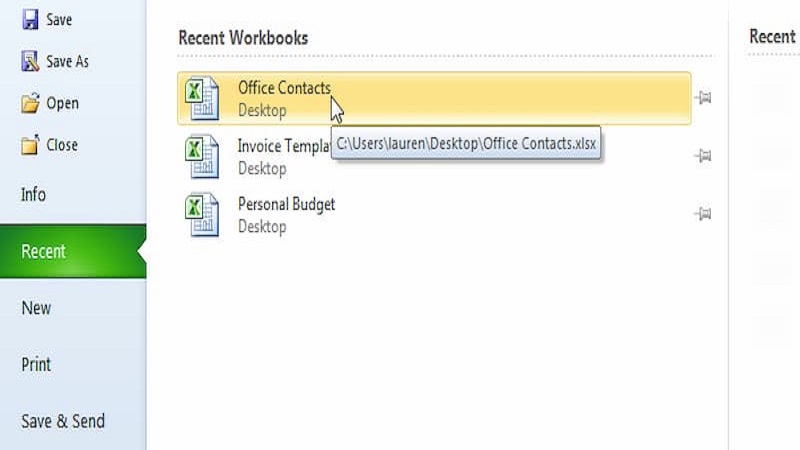
Cách thay đổi định dạng File trong Excel 2010
Bước 1: Đầu tiên, người dùng chọn tab File trên thanh công cụ -> click chuột chọn Save & Send -> chọn Change File Type. Tiếp theo, click hai lần chuột phải vào file bạn muốn thay đổi định dạng.
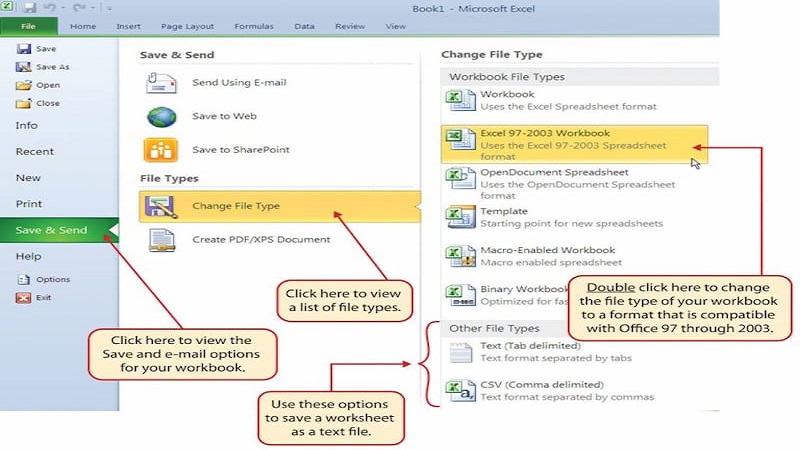
Bước 2: Trên màn hình máy tính sẽ xuất hiện thư mục Save As, tại đây chọn vị trí muốn lưu file -> đặt tên file -> tại mục Save as type thay đổi định dạng phù hợp. Sau khi lựa chọn kiểu định dạng mong muốn -> nhấn Save để lưu lại.
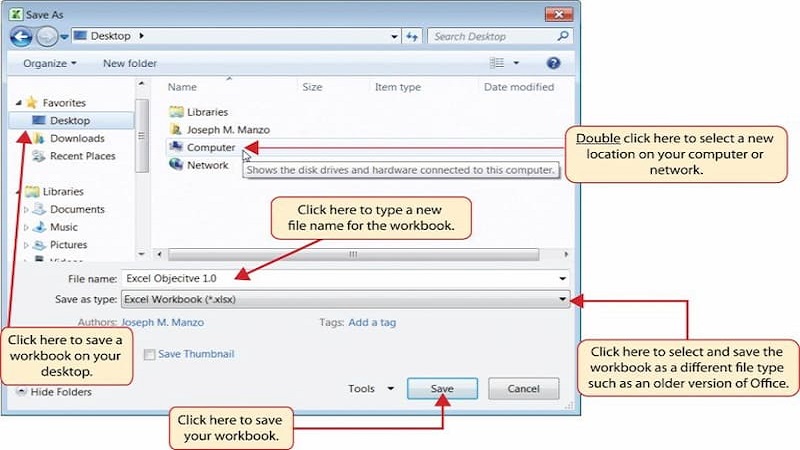
Cách sắp xếp trật tự dữ liệu trang tính trong Excel 2010
Sắp xếp dữ liệu trong Excel là thao tác cần thiết giúp bạn và người khác dễ theo dõi. Bạn có thể sắp xếp dữ liệu theo bảng chữ cái hoặc số đếm. Cách sắp xếp theo bảng chữ cái được thực hiện như sau: Bôi đen cột bạn muốn sắp xếp dữ liệu -> chọn tab Data trên thanh công cụ -> tìm đến Sort and Filter. Lúc này, bạn sẽ có hai 2 lệnh: Sort A to Z (thứ tự A-Z) còn Sort Z to A (thứ tự từ Z-A)
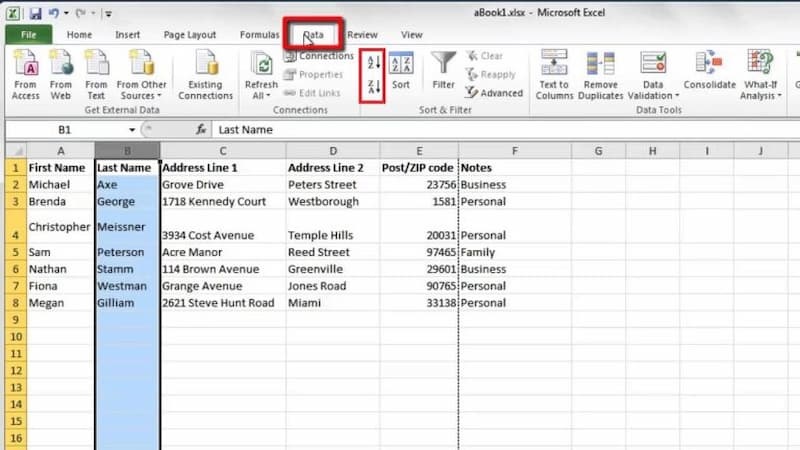
Tính năng này không chỉ dùng để sắp xếp thứ tự của bảng chữ cái mà cũng có thể sắp xếp số đếm. Bạn có thể dùng tính năng này để sắp xếp ngày tháng năm giúp tiết kiệm thời gian, công sức,…
Một số câu hỏi thường gặp khi tải Excel 2010
Đối với dân văn phòng, kế toán thì phần mềm Excel không còn xa lạ. Tuy nhiên, với nhiều người chưa sử dụng công cụ Excel vẫn còn một số thắc mắc thường gặp như sau:
Cách cài đặt và gỡ bỏ Add in
Có thể bạn chưa biết, Add in trong Excel là các đoạn mã được nhà phát triển hoặc do người dùng bổ sung cho phần mềm. Cách cài đặt và gỡ bỏ Add trong Excel 2010 được thực hiện như sau:
Cách cài đặt Add in
Bước 1: Trước tiên, bạn nhấn chọn File trên thanh công cụ -> chọn Options.
Bước 2: Hộp thoại Options hiện ra -> bạn cần tìm mục Add in -> chọn Go…
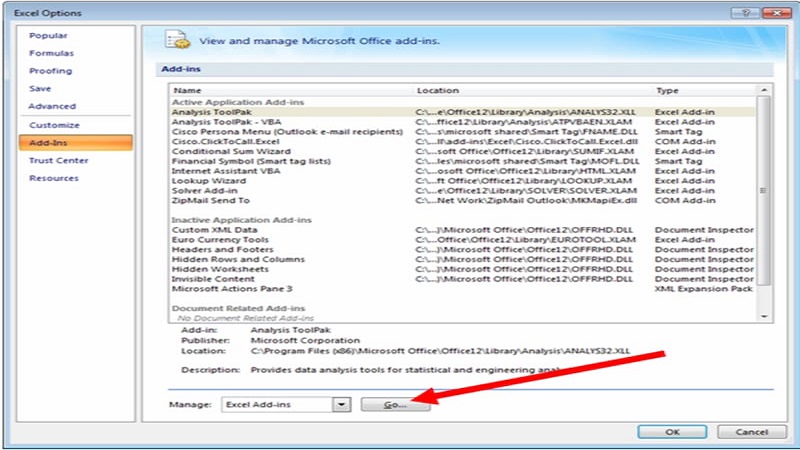
Bước 3: Một cửa sổ Add in xuất hiện -> tiếp theo bạn hãy nhấn dấu tích vào ô vuông phía trước những Add in cần thêm. Người dùng có thể chọn Browse để thêm các Add in được tải về từ trên mạng -> nhấn OK.
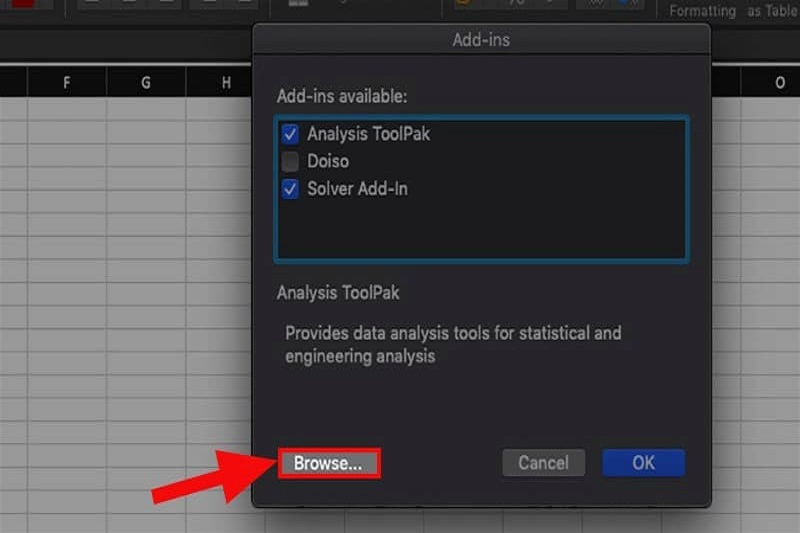
Cách gỡ bỏ Add in
Bên cạnh việc cài đặt thêm Add in, bạn cũng có thể gỡ bỏ chúng nhanh chóng với những thao tác sau:
Bước 1: Tương tự như trên, bạn chọn tab File -> chọn Option
Bước 2: Tìm mục Add in trong hộp thoại Option -> nhấn Go…
Bước 3: Bỏ dấu tích trước những Add in muốn loại bỏ -> nhấn OK để hoàn tất.
Hướng dẫn đặt thời gian lưu tự động trong Excel 2010
Khi tải Excel 2010 và sử dụng, bạn có thể cài đặt thời gian lưu tự động. Điều này nhằm tránh tính trạng bạn quên lưu file hoặc máy hết pin đột ngột khiến dữ liệu bị mất. Các cài đặt thời gian lưu tự động trong Excel 2010 được thực hiện như sau:
- Bước 1: Đầu tiên, bạn hãy chọn mục File trên thanh công cụ -> chọn Options và chọn Save tại Option.
- Bước 2: Bạn cần điền số phút lưu file/ 1 lần và bật chế độ tự động lưu file cuối cùng.
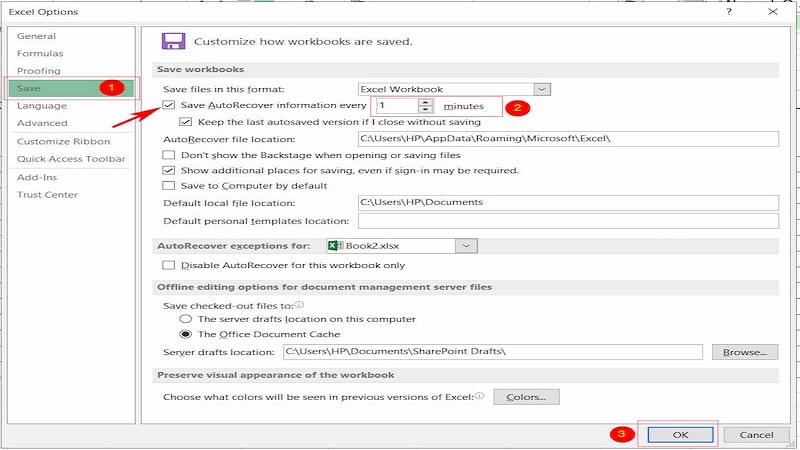
Như vậy bạn đã hoàn tất thao tác thiết lập thời gian tự động lưu file trên Excel 2010 đơn giản, nhanh chóng.
Hướng dẫn cách đổi số thành chữ trong Excel 2010 dễ dàng
Việc đổi số thành chữ trong Excel là một kỹ năng quan trọng giúp bạn thống kê, nhập liệu tiết kiệm thời gian. Thay vì bạn phải ngồi đánh máy từ con chữ, số thì Excel sẽ giúp bạn làm việc đó. Như vậy giúp bạn nâng cao hiệu suất, hiệu quả công việc.
Bước 1: Trước tiên, bạn cần tải công cụ hỗ trợ chuyển đổi số thành chữ trong Excel VNTools về máy tính.

Bước 2: Chọn tab File trên thanh công cụ -> chọn Options. Ngay sau đó hộp thoại Options mở ra, bạn hãy click vào Add in và chọn Go.
Bước 3: Tiếp theo, trong hộp thoại Add in -> click vào mục Browse -> tìm đến thư mục Vntools -> chọn Ufunctions, cuối cùng nhấn OK.
Bước 4: Thực hiện quay về cửa sổ Add Ins, tích chọn NTD’s Tool và chọn OK.
Bước 5: Mục Adsl Ins hiển thị nằm bên cạnh View trên thanh công cụ. Để chuyển đổi dữ liệu từ số – chữ chọn vào ký hiệu %. Tiếp theo, hộp thoại Number to Text xuất hiện, hãy chọn bảng mã, cột dữ liệu muốn chuyển đổi, ô chứa kết quả sau khi hoàn tất.
Một số lưu ý khi tải Excel 2010
Việc tải Excel 2010 nói riêng và Microsoft Office nói chung sẽ tốn thời gian và dung lượng cài đặt. Do đó, người dùng nên lựa chọn những phiên bản được mở khoá sẵn, chỉ cần tải về và sử dụng.
Hệ điều hành tương thích để tải xuống Excel 2010 khá đơn giản chỉ cần máy tính đáp ứng các tiêu chí: Ram từ 521MB, Bộ xử lý từ 1GHz và dung lượng ổ cứng từ 3.5GB trở lên.
Khi tải office 2010, bạn có thể trải nghiệm công cụ soạn thảo văn bản word, công cụ trình chiếu powerpoint,…
Hiện nay, Microsoft Office đã ra mắt các phiên bản mới hơn, do đó bạn có thể trải nghiệm dùng thử và lựa chọn office đáp ứng yêu cầu công việc nhé!
Huy Tùng/TH
